Hello , in today’s tutorial I’m going to discuss how to update your computer’s drivers easily without using any fancy software whatsoever using multiple different methods, we sometimes attempt to go through this process when we first install Windows (Fresh Install) or when we remove a driver by mistake and try to get it back as quick as possible because without it you can’t use a very important PC component like a mouse or a keyboard, but keep in mind that the last method will be using a really good software that’ll save you time, energy and headache, this tutorial applies to Windows 7 and any version that comes after that like 8/8.1/10… etc, OK, let’s get right into it and start with method 1…
Method 1 :
The first method is very simple but it’s not guaranteed to work 100% of the time, so here’s what you should do…
First go to the control panel and then search for and choose the Device Manager, you’ll see a lot of different drivers, your un-updated or not working driver will be marked with a yellow triangle, right click it and choose the first option which says “Update Driver Software”, once you click it it’ll search for its updates online and that’s it, remember that this method may not work for you so if it doesn’t, move on to the next one.
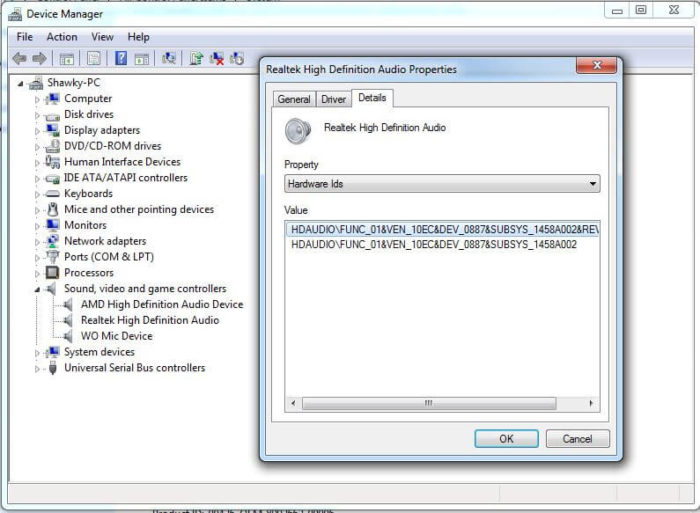
Method 2 :
The steps of the second method are the same as the first one but instead of right-clicking and choosing the first option “Update Driver Software” choose the last one “Properties” and then click the last option “Details” and under “Property” choose “Hardware Ids”, you’ll see a list of ids related to your chosen driver, pick one and copy it and save it to a TXT file, Then go online and visit this website Devid.info , this site has a huge database of drivers to choose from, at the top you’ll see a search bar, paste the Id you copied into it and click Enter, you should see a lot of drivers based on your Windows version so choose carefully and download the most appropriate one.
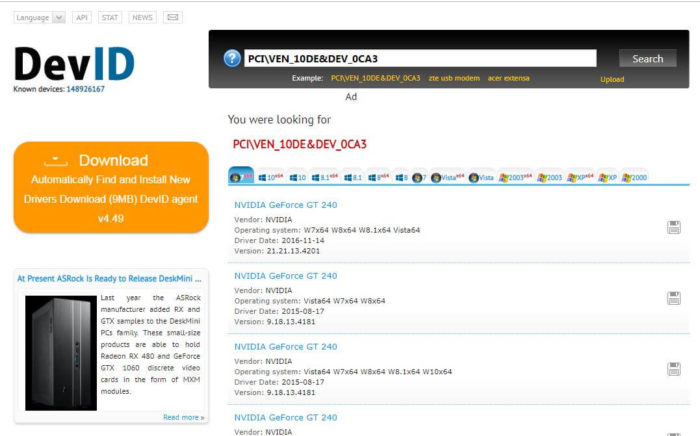
Method 3:
Go to the Start menu and search for dxdiag and then hit enter, you’ll see a small window, don’t bother reading it and click yes, you’ll then see a page that contains info about your hardware, check the system manufacturer and model, both labels tell you about your computer type or model, let’s assume you have a notebook from Lenovo and its model is G550, great, Google “Lenovo G550 Drivers”, search for the Manufacturer’s official website and once you land on it you’ll see your hardware’s drivers, choose your desired one and download it, after that install it and restart your PC if needed and it should work fine.
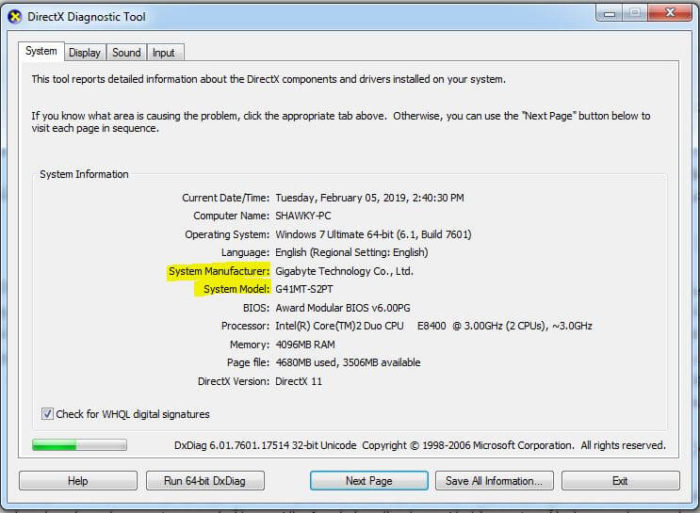
Method 4 :
If you don’t have a branded laptop or computer such as HP or Dell and gathered all the parts yourself, then this method is for you because the method above won’t probably work, Download a software called CPU-Z (I know I know, the title says “without using a software” but it’s a tiny tool :D) , after you install it and run it you’ll see a small window that has multiple tabs, switch to the third tab which says Motherboard, that’s what we’re aiming for, get the type of your motherboard or model and then go online to the manufacturer’s official site and search for your motherboard’s type, search for the support or the drivers’ page of your motherboard and you should see a list of drivers similar to the one you saw above in method 3, search for and download your desired driver and install it, also don’t forget to restart your PC to make sure that this method worked fine.
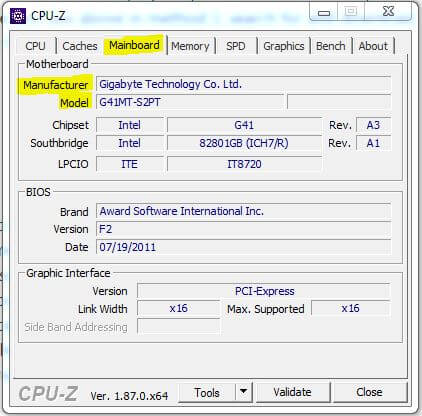
Method 5 :
This time we’re going to use a software to do all the work for us, this is the method I personally use and it works great, the software’s name is Driver Booster and you can download it right here, after you install it it’ll automatically scan your PC to see if there’s any driver that needs to be updated, simply after the scanning process is finished, click the update now button and it’ll download and install all drivers automatically, after that you’ll be asked to reboot your PC to finish the updating process, a side note, the free version of the software won’t update all drivers, only the necessary ones, if you upgrade you can update all of them, but the free version is great so you don’t have to get the paid one.
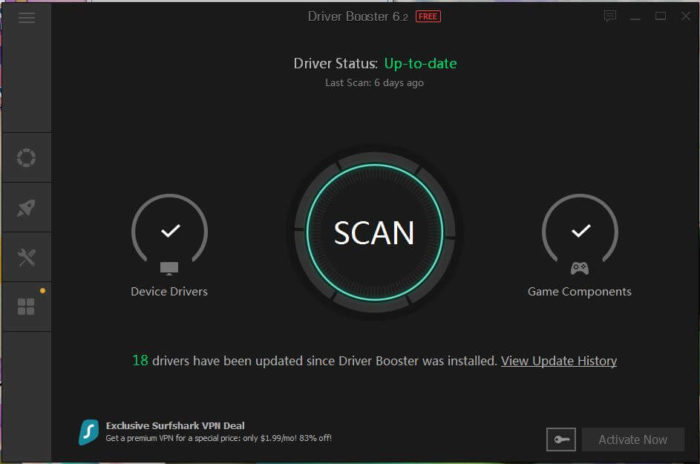
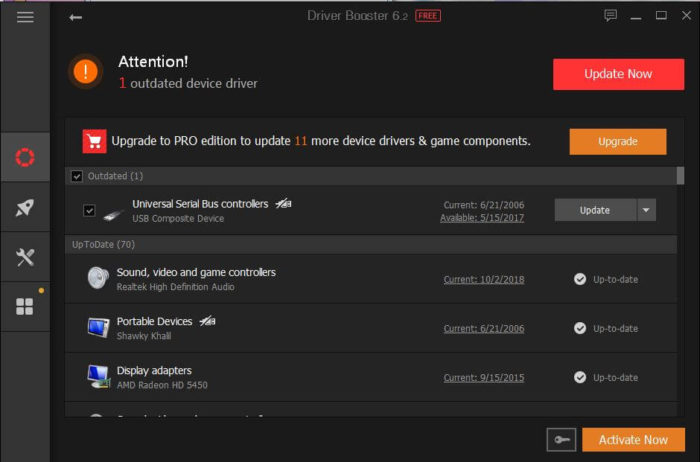
That’s it guys, I hope that this tutorial was helpful, if you still have any issues updating your drivers don’t ever hesitate to comment below and I’ll get back to you as soon as possible, have a nice day.
